皆さん、こんにちは。
昨今、IoT・ICT機器のコモディティ化が進んでおり、通信機器やネットワークカメラが安価に入手できるようになりました。また、労働人口減少や少子高齢化の影響もあり、遠隔監視に対するニーズが高まっております。最近では、農作物の盗難の報道もあり、ますます監視カメラの活躍の場が増えそうです。そこで、本記事ではAmazon等で安価に購入可能かつ高機能なSV3C社のカメラを使った遠隔監視システムの構築について解説を行いたいと思います。
遠隔監視カメラシステムの概要
遠隔監視カメラシステムの概要は次の写真の通りで、「遠隔監視カメラ(SV3C社製)」「通信用ルーター」で構成されます。AC100V電源があり、DOCOMO等の通信ネットワークが繋がる場所であれば、カメラによる監視が可能です。
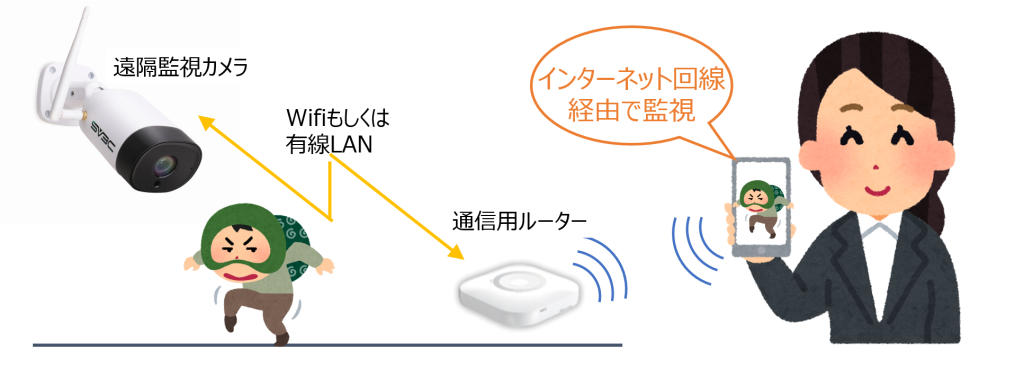
- スマホアプリ、もしくはPCアプリによる遠隔カメラ監視
- 通信費用(月1,000円程度)以外のランニングが不要
- 防水機能付きで屋外の監視も可能
- 赤外線カメラによる暗視(夜間の監視・撮影)も可能
- マイクによる現地の音(音声)の確認
- スピーカーによる通話
- 動体検出による通知や自動録画
本機器は、以前の記事でご紹介したATOM CAMと機能面ではほぼ同等ですが、筐体がガッシリしているため屋外により向いていると思います。また、近距離の暗視は同等ですが、10メートル程度距離が離れた場合は本SV3C社製カメラの方が画像が鮮明です(推測ですが、USBではなく電源ケーブルで直接給電しているため、赤外線の出力を高く設定できるのではないかと思います)。一方で、中国メーカーの製品であり、接続用のサーバーも中国を経由していると推測されることから、セキュリティ面の心配はあります(私は、この機器に限らず、見られても困らない場所にしかカメラを向けないようにしています)。それでは、実際にシステムを構築してみましょう!
用意するもの
以下のものを用意しましょう。simカード以外は、Amazon・楽天のどちらでも入手可能です。本記事執筆時点ではAmazonの方が若干安価ですが、楽天マラソン等を併用してポイントを稼ぐ方法もあります。
1.SV3C社製の遠隔監視カメラ 【Amazon】【楽天】

上記のスタンダートなタイプ(7,000円程度)に加えて、カメラの向きを遠隔制御可能なタイプ(15,000円程度)も販売されています。

2.micro SDカード 【Amazon】【楽天】

無くても遠隔監視は可能ですが、画像や動画の保存ができなくなります。
3.simフリー通信用wifiルーター 【Amazon】【楽天】

simフリー通信用wifiルーターであれば何でも良いですが、NECのAterm PA-HT100LN-SWが安定性がありおススメです。1年以上遠隔監視に使っていますが、途切れた事がありません(別のメーカーのルーターを購入したところ毎日のようにブチブチ接続が切れたことがあります)。カメラ以外のIoT機器の接続にもおススメの機器です。なお、自宅等で通信環境(Wifiルーター)がある場合は不要です。
4.通信用のデータsim
NECのAterm PA-HT100LN-SWをお使いの場合は、simカードのサイズは「nano sim」で契約してください。個人契約の場合は、IIJmio(990円/月:4GB)やAsahiNet(990円/月:3GB等)、法人の場合はBIGLOBEbiz(770円/月:3GB等+管理者ID 550円/月)あたりが良いと思います。今回ご紹介するカメラは、固定IPが不要であることから通信費用を安価に抑えることができます(固定IPオプションがある場合、一般的に500円/月くらいかかります)。監視する時間が長い場合は契約データ量を上げなければいけませんが、1日数分程度の接続であれば3GBで足りると思います。なお、自宅等で通信環境がある場合は契約不要です。
通信用のsimフリールーターの設定
ここでは、Aterm PA-HT100LN-Sの場合の設定方法を説明しますが、他の機種でもだいたい同じような流れで設定ができると思います。
1.simカードの挿入と電源投入
ルーターにsimカードを挿入します。機器を裏返すとsimカードの挿入口がありますので、向きを間違えないように入れてください。その後、付属の電源ケーブルを接続し電源を投入してください(電源スイッチ等は特にありません)。

2.ルーターへの接続
スマホ・タブレット・PC等でルーターのwifiに接続します(機器の裏面にSSIDとパスワードが記載されています)。接続が完了したら、ブラウザで「http://aterm.me/」にアクセスしてください。初めてアクセスする際は管理者パスワードの設定画面が表示されるので、覚えやすく且つ複雑なパスワードを設定してください(英大文字小文字、数字、記号を組み合わせた10桁以上の文字列が推奨されています)。2度目以降のアクセスではログイン画面が表示されますので、上段のユーザー名には「admin」を、下段には先ほど設定したパスワードを入力してログインしてください。
3.ネットワークへの接続設定
ネットワーク(インターネット)への接続設定を行います。先ずは、ブラウザの「基本設定」の「接続先設定(LTE)」をクリックしてください。その後、サービス名が「未設定」である項目の「編集」ボタンをクリックします。
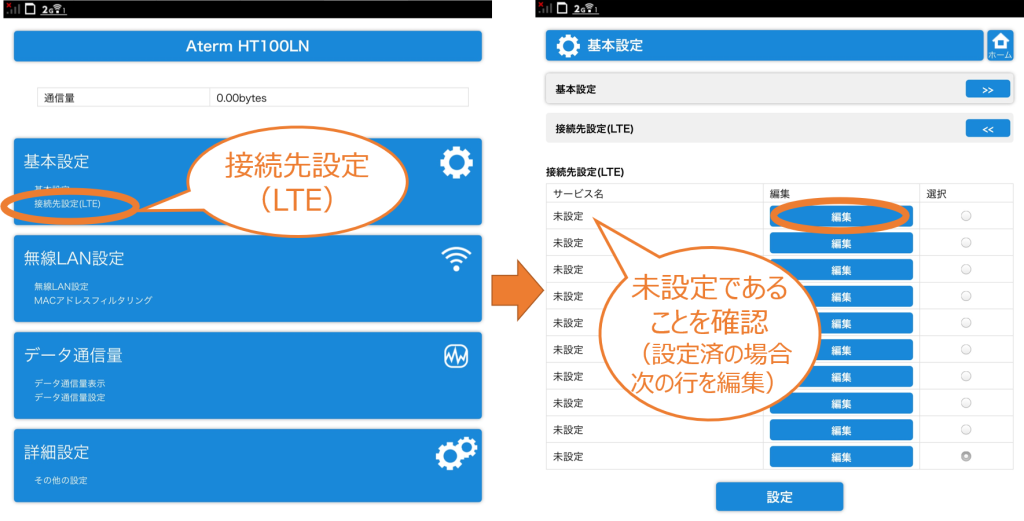
ここでAPN・ユーザー名・パスワード・認証方式・接続方式を設定しますが、購入したsimのキャリアにより異なります。IIJやBIGLOBEを使用する場合は、「事業者及びサービス名」のタブの選択肢を選ぶと自動で設定されます。選択肢にないキャリアの場合は、「事業者及びサービス名」のタブで「手動設定」を選んで各項目を入力してください。設定項目は、simを契約したキャリアより提示があるはずです。入力後に、「設定」ボタンをクリックすると完了です。適当なWEBページを開き、ネットワークに繋がることを確認してください。繋がらない場合、設定が間違っている可能性があります。
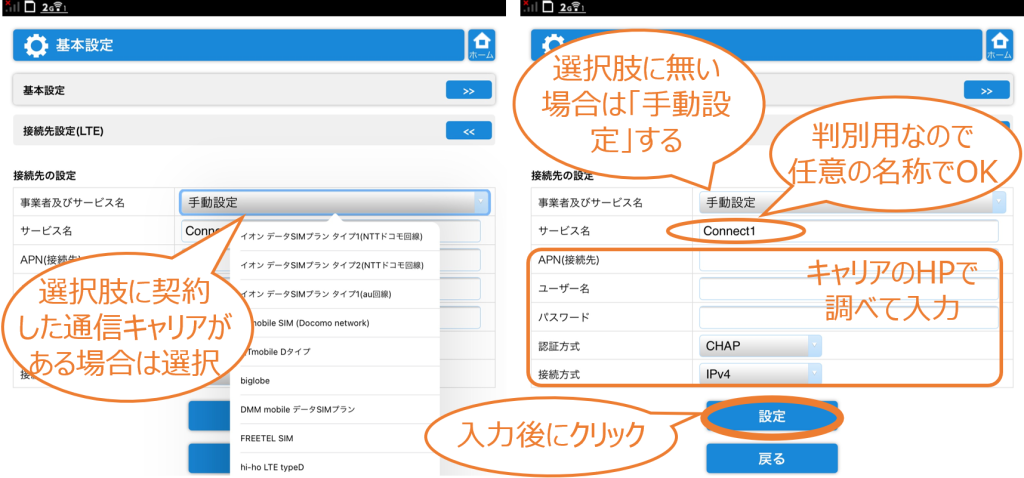
4.ルーターの再起動設定(任意設定項目)
ルーターを安定して使用するために、自動で毎日再起動を行う設定をしましょう(本設定を行わなくても経験上安定して動作するので、必須項目ではないです)。設定項目の「メンテナンス」→「再起動」を選び「自動再起動」の「使用する」にチェックを入れて、「再起動時刻」に再起動を行う時刻を入力してください。遠隔監視を使わない時間帯が良いです。私の場合は0時5分に設定しておりますが、その場合は「0005」と入力してください。
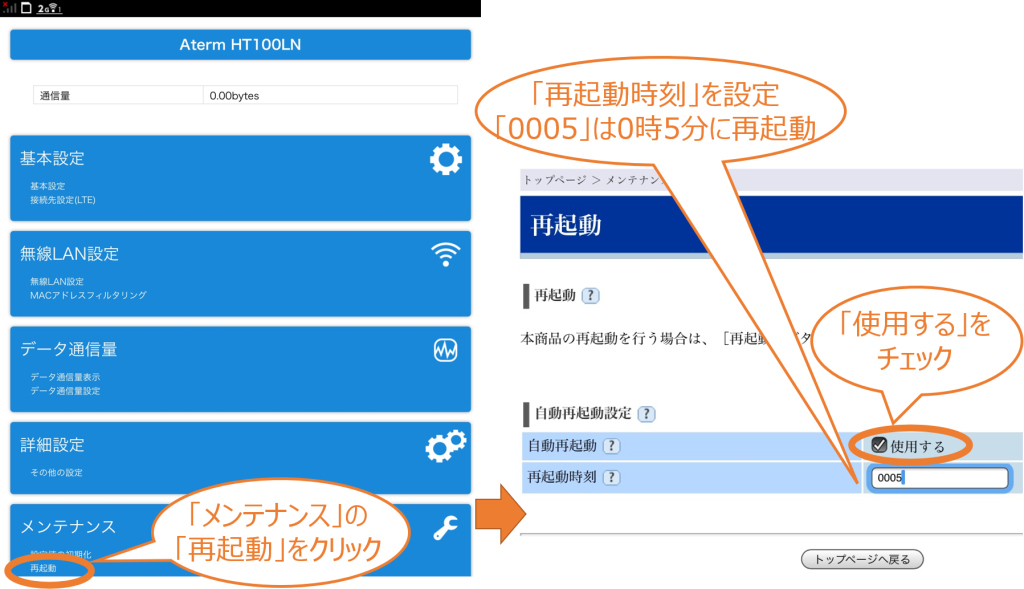
遠隔監視カメラの設置と設定
1.アプリの用意
スマホやタブレットを使う場合は、アプリストアで「CamHi」というアプリをダウンロードしてください。PCの場合は、https://sv3c.com/pc-software-hx-series-download/よりSearchTool.zipをダウンロードしてください。なお、以下の説明はスマホ・タブレットアプリを使う場合のものです。
2.カメラの電源投入
SV3Cカメラに付属の電源ケーブルを接続し電源を投入してください(電源スイッチ等は特にありません)。併せて、ルーターとカメラを有線LANケーブルで接続してください(初期設定でwifi接続を行った後に、本ケーブルは抜いてもOKです)。なお、有線LANが挿せないタイプのwifiルーターをご使用の場合は、直接無線でSV3Cカメラに接続することもできます。
3.カメラの設定
「CamHi」アプリをインストールしたスマホ・タブレットを、SV3Cを接続したルーターに接続してください(先述の通り、機器の裏面にSSIDとパスワードが記載されています)。その後「CamHi」アプリを起動し、「カメラ」→「カメラを追加」をタップしてください。そして、次の画面で「LAN内のカメラを検索」をタップするとネットワーク上のSV3Cカメラが表示されるので、「カメラ名」に判別用のわかりやすい名前を入力し、右上の「完了」をタップすると設定が完了します。本設定を実施後は、スマホ・タブレットとSV3Cカメラが別のネットワーク上にあってもアクセス可能になります。
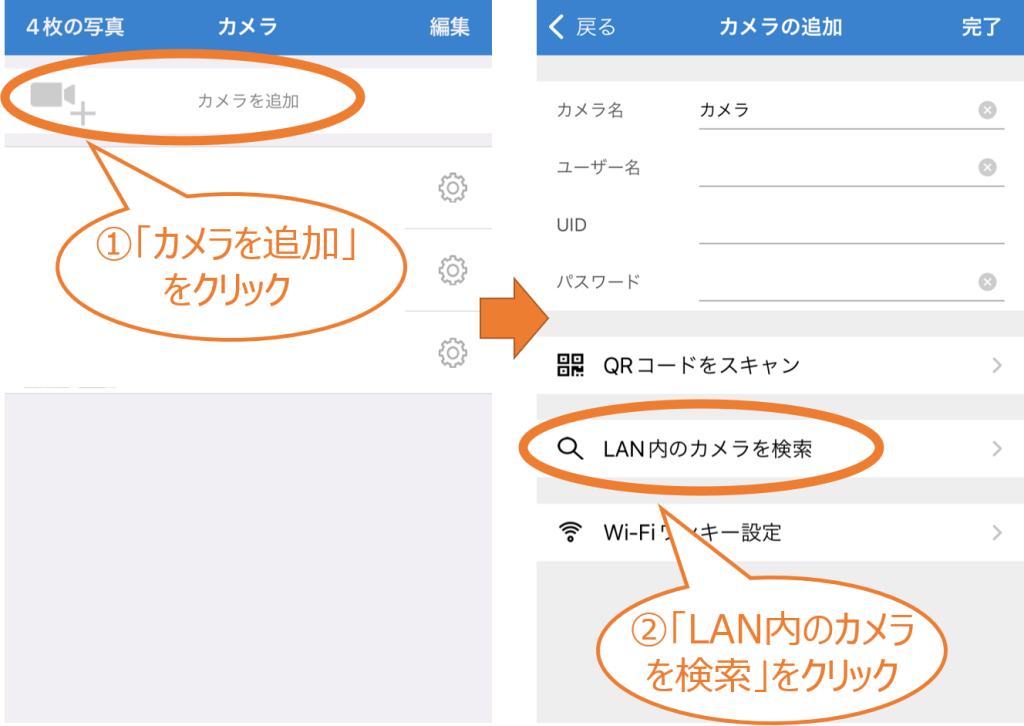
ちなみに、WiFiの設定をする場合は以下を参照ください。
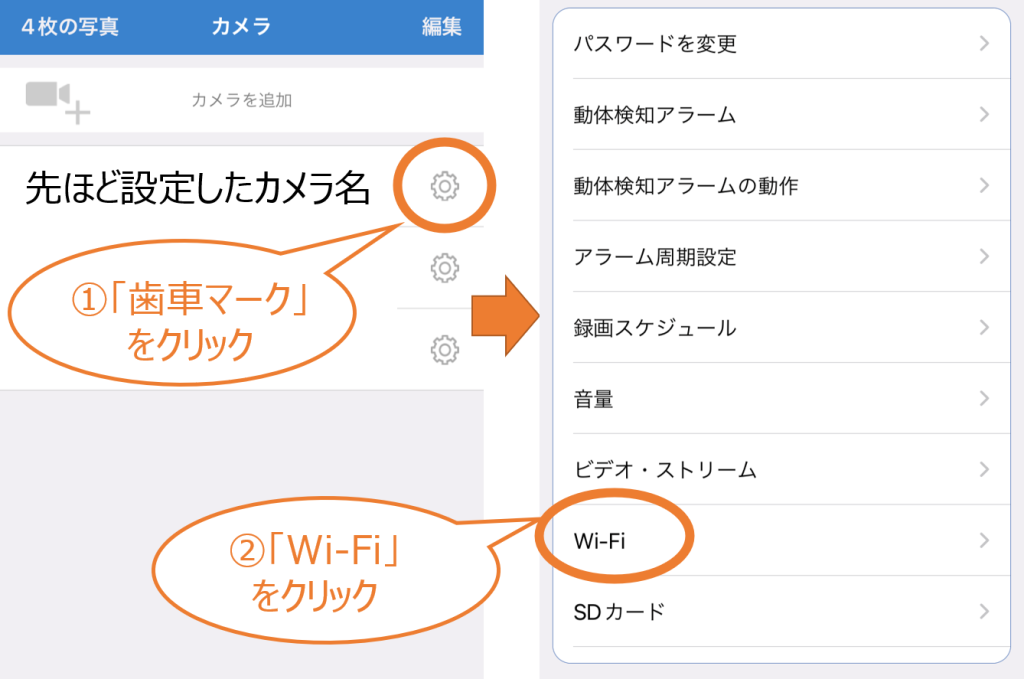
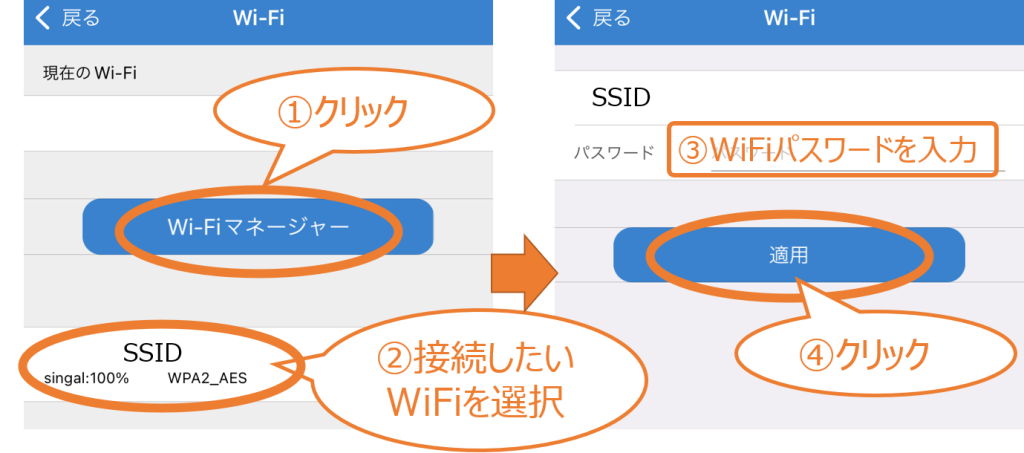
実際に監視機能を使ってみる
「CamHi」アプリを起動して、左下の「カメラ」をタップした後に、先ほど設定したカメラに「接続済」の表示が出ていることを確認してください(この表示が出ない場合は、カメラのネットワーク接続に問題があるか、設定が出来ていない可能性があります)。そして、設定したカメラ名をタップすると、リアルタイムのカメラ画像を確認することができます。
まとめ
Amazon等で安価に入手可能なSV3C社製のカメラ+simフリーwifiルーターで、気軽に遠隔監視を行うことができます。カメラの接続時間にもよりますが、ランニング費用は月1,000円程度の通信sim代のみです。音声入出力・ナイトカメラ・動体検出通知など十分な機能を備えております。皆さん、いろいろな活用方法を検討されてみてはいかがでしょうか。
参考リンク・資料
免責事項
・本サイトの内容は、予告なしに変更・追加・削除等をする場合があります。
・本サイトおよび管理人は、本サイトの利用者が、本サイトの内容に依拠し、または本サイトの情報を信頼して行った行動等により被った、いかなる生命、身体、財産上の損失又は損害についても責任を負いかねます。

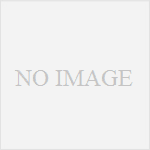
コメント